GNOME Boxes でディスク容量を拡張する
GNOME Boxes で仮想ドライブの「qcow2 」、サイズ変更をする場合はスナップショットの削除が必要だ。
スナップショットの削除
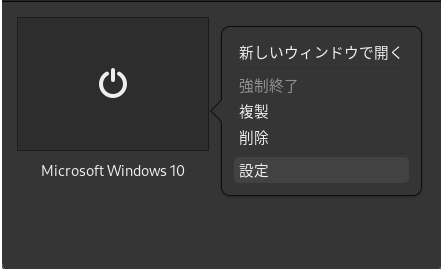
GNIME Boxes を起動し、対象の仮想マシン(今回は Microsoft Windows 10)を選択し、ダイアログを表示させる。
「スナップショット」タブを選択。
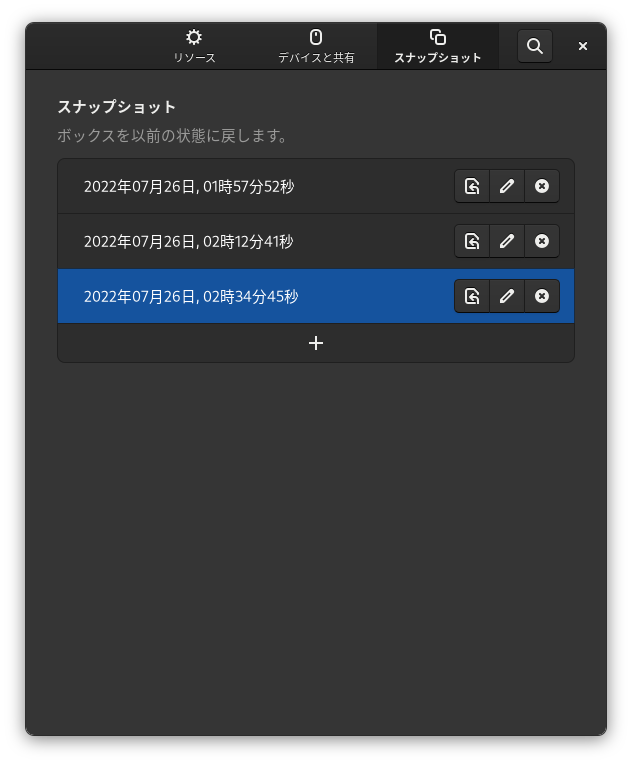
「x」アイコンをクリックして、全てのスナップショットを削除する。
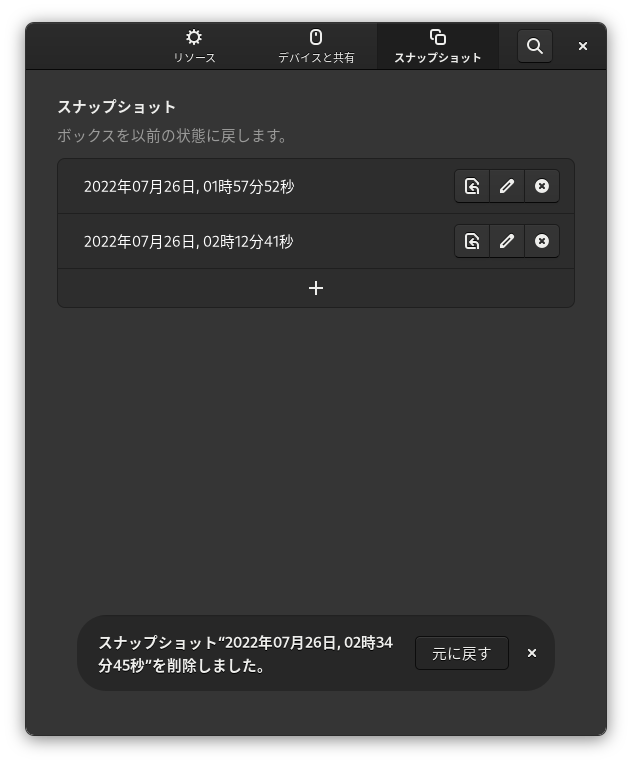
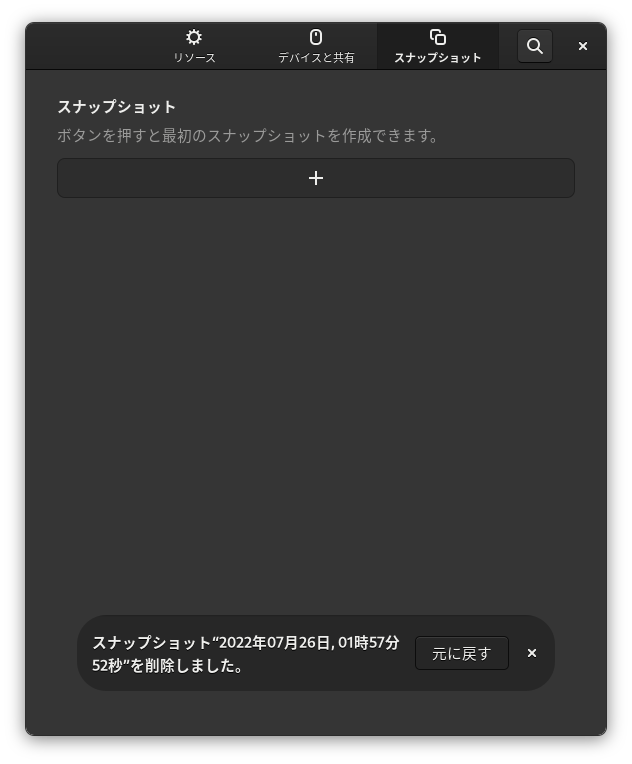
スナップショットの削除には時間が掛かります。 削除が完了するまではサイズ変更は行えません。(ハードディスクのアクセスランプが消灯するまで待ちます。)
スナップショットが元に戻せる状態でも同じです。
「リソース」タブを選択します。
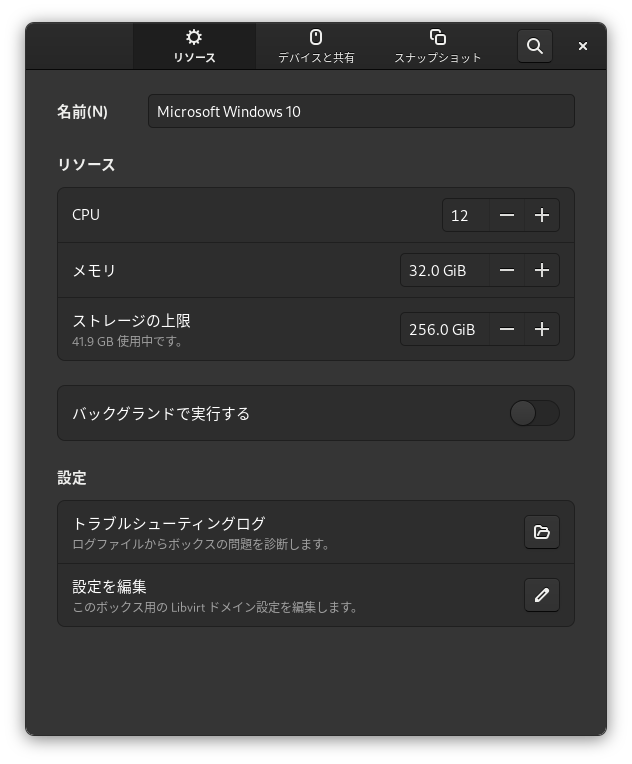
「ストレージの上限」でサイズを引き上げます。
サイズ変更が必要な場合
ディスクサイズに余裕がない場合は速やかに引き上げる事が必要です。特に Windows10 ではディスクに余裕が無い場合は、速度が著しく低下します。
GNOME Boxes では ISO ファイルなどから Windows10 をインストールした場合は、最小構成でインストールされるので注意が必要です。
また、Windows11 へのアップグレードを予定している場合でも、余裕を持ったサイズにしておく必要があります。
コマンドでの変更
手順は GUI と同じです。
スナップショットの確認
$ qemu-img info ファイル
例:
$ qemu-img info win10 image: win10 file format: qcow2 virtual size: 256 GiB (274877906944 bytes) disk size: 38.4 GiB cluster_size: 65536 Snapshot list: ID TAG VM SIZE DATE VM CLOCK ICOUNT 1 2022-07-26-12-29-15 0 B 2022-07-26 12:29:15 00:00:00.000 0 Format specific information: compat: 0.10 compression type: zlib refcount bits: 16
スナップショットの削除
$ qemu-img snapshot -d TAG ファイル
例:
$ qemu-img snapshot -d 2022-07-26-12-29-15 win10
サイズの変更
$ qemu-img resize ファイル [+-]サイズ
例:
$ qemu-img resize win10 300G Image resized.
Windows10 の場合
Windows10 では、ディスクサイズの変更の他にパーティションの変更が必要です。
Windows10 を起動し、ログインします。
検索ボックスに「ディスクの管理」と入力してパーティション変更ソフトを起動します。
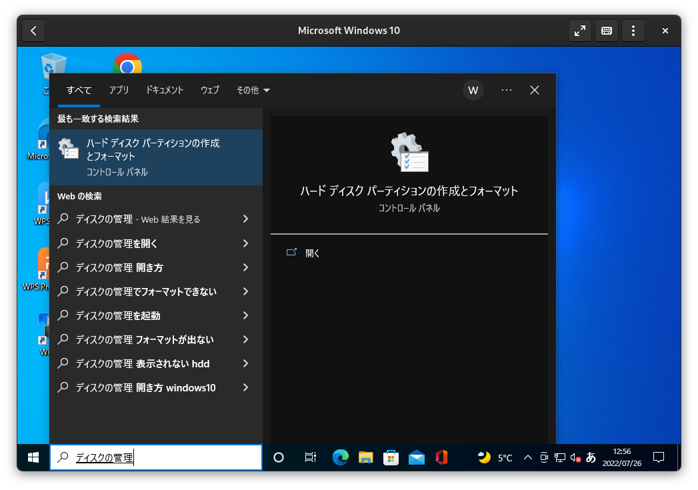
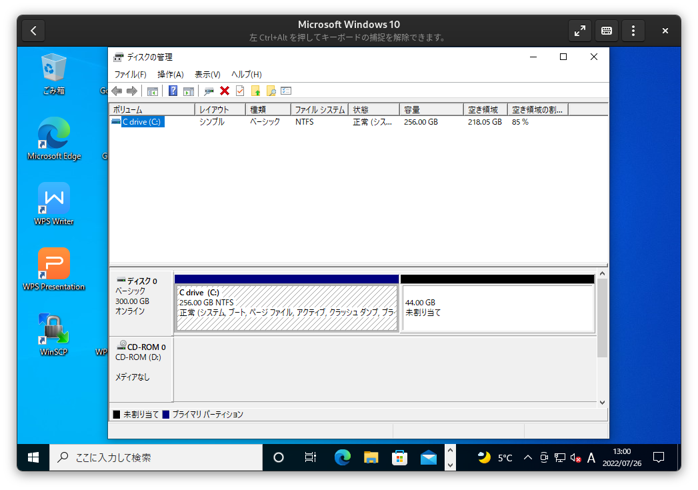
パーティションを右クリック
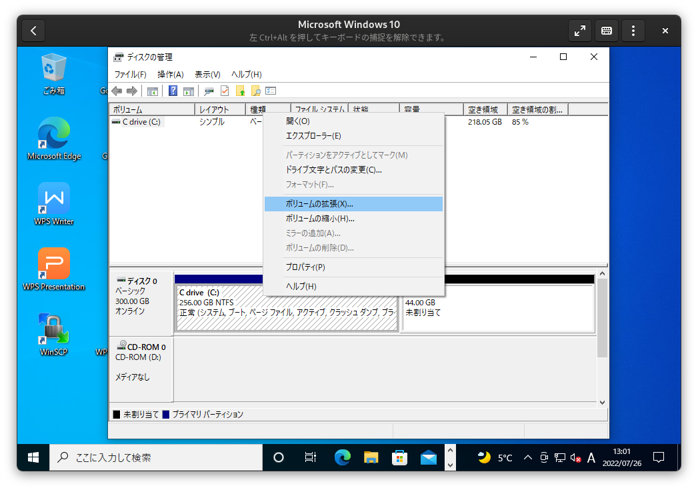
「ボリュームの拡張」を選択
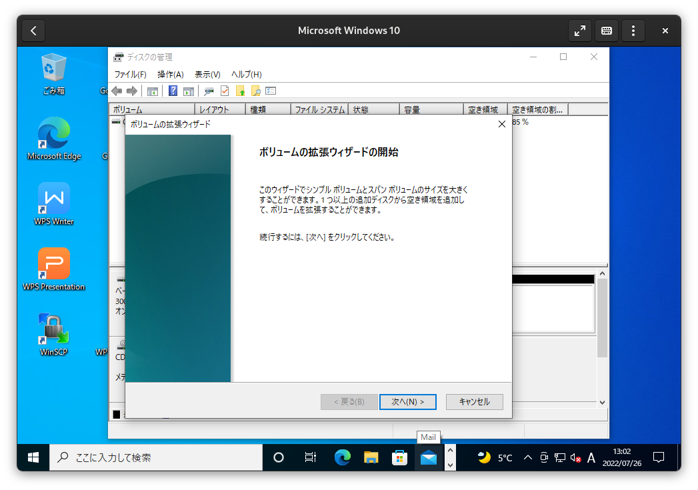
ひらすら「次へ」
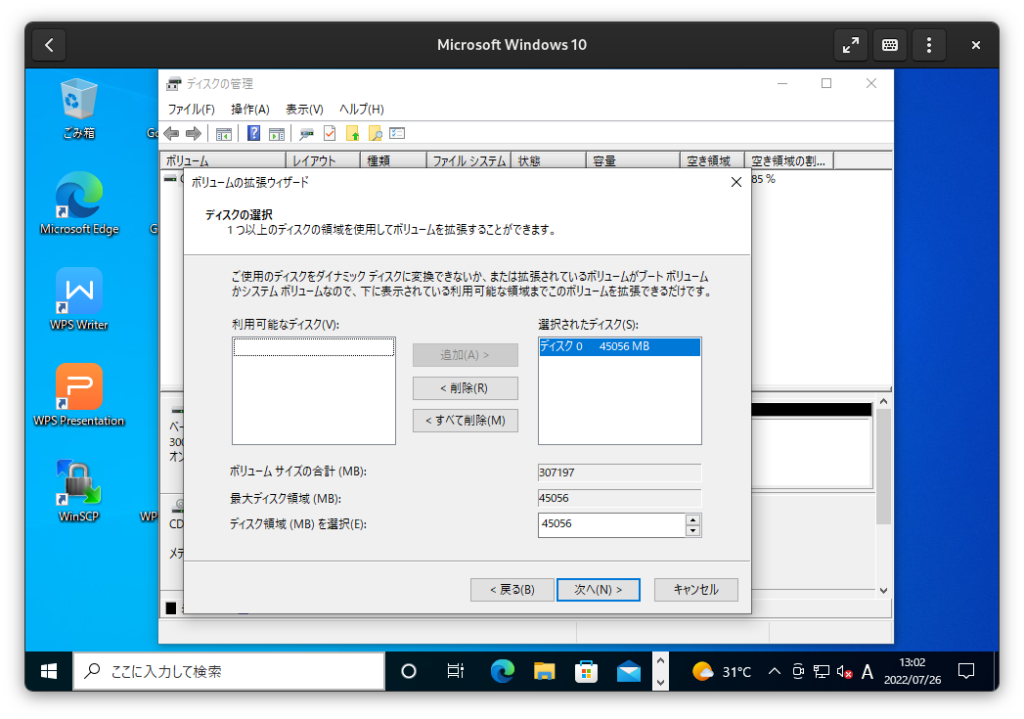
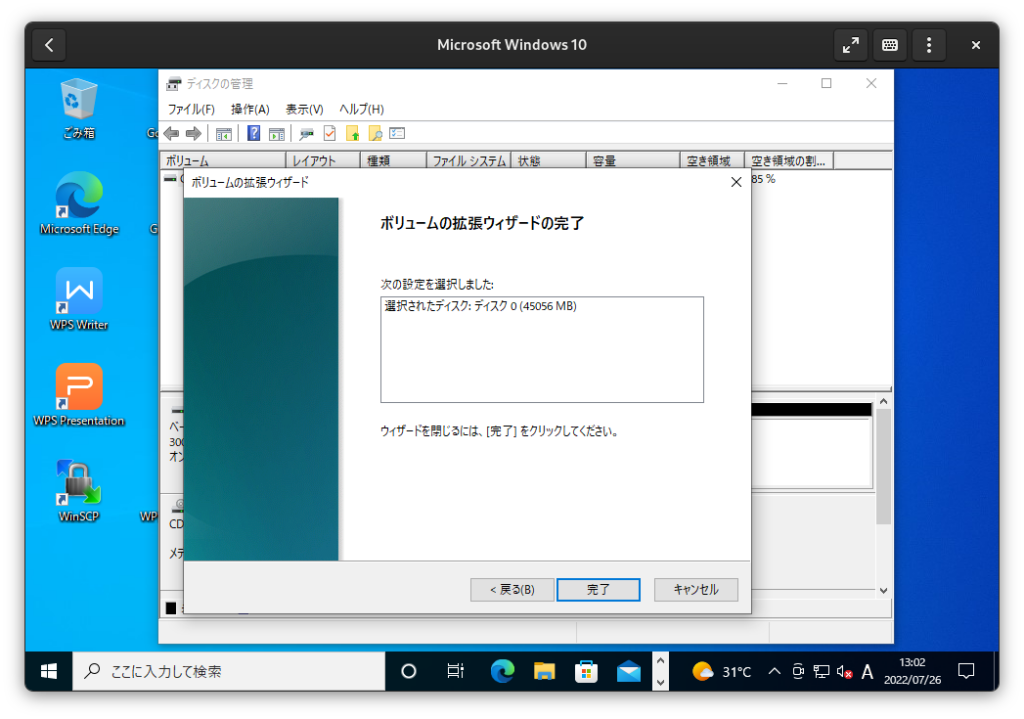
「完了」
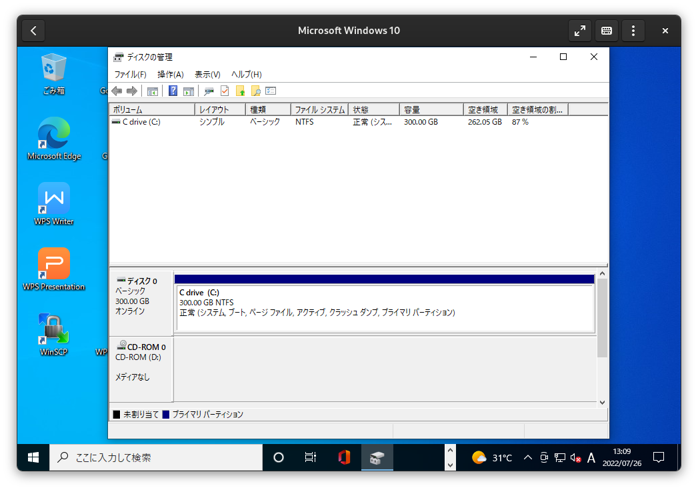
パーティションが拡張された

[…] GNOME Boxes でディスク容量を拡張する […]